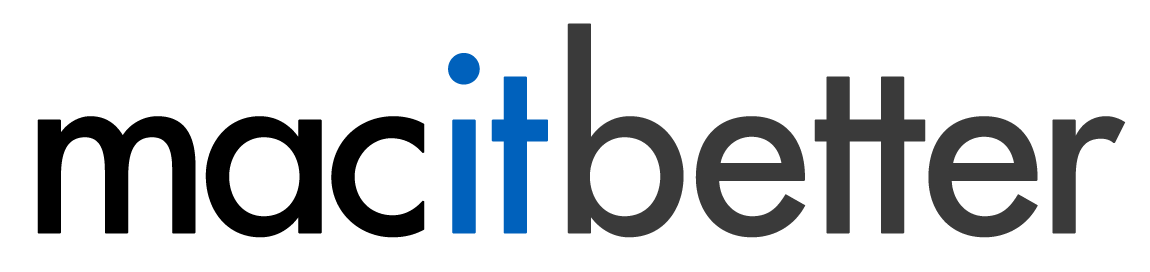The Favorites Sidebar
The favorites sidebar lets you browse your favorite folders for archives. All other files are filtered out by default. BetterZip uses macOS’ Spotlight index to quickly find and keep track of all archives inside your favorites folders. That means this feature will not find archives in folders that are excluded from your Spotlight index. See System Preferences > Spotlight > Privacy.
To open the favorites sidebar choose View > Favorites, click the favorites button  in the window’s bottom-left corner or press ⌘B on your keyboard. Hold down ⌘ and click an archive to open it in a new tab, hold down ⌥ and click an archive to open it in a new window.
in the window’s bottom-left corner or press ⌘B on your keyboard. Hold down ⌘ and click an archive to open it in a new tab, hold down ⌥ and click an archive to open it in a new window.
Right-click items in the list for additional file management actions. The contextual menu also offers an option to disable file browsing in case you want to use the sidebar only as a drop target for extraction similarly to the Finder sidebar and an option to hide the archive count badge which may be used to save some space and make the sidebar narrower.
-
1 The archives tree shows your favorites and the archives and folders they contain.
To open an archive from the favorites sidebar simply select the archive. It will open in the same window. If you already have an archive with changes opened, you will be asked to save your changes first.
- 2 To add folders to the favorites sidebar click the + button below the archives list or drag them from the Finder into the sidebar.
- 3 To remove a folder from the favorites sidebar select it and click the - button below the archives list.
- 4 To filter the archives in the favorites list, enter any part of the name you are looking for into the search field below the favorites list. The files and folders in the list will be filtered and only matches will be displayed. To cancel the search and display all files and folders again, click the small x-button in the search field. The keyboard shortcut to enter this search field is ⌘⌥F.
- 5 Click this button to collapse all parts of a multi-volume archive into one item. You can then rename, move, and delete all parts at once.
- 6 Show all files and folders in your favorites, not only archives and their parent folders.