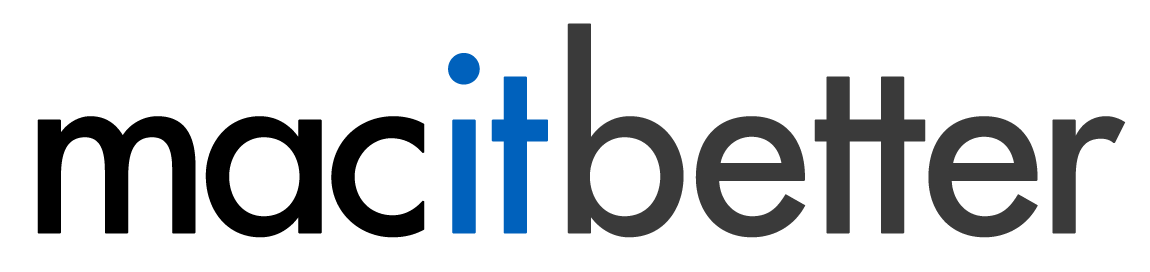Save Options
- Archive format: A pop-up button which lets you choose the format you wish to use for saving. Depending on the format’s capabilities some of the options (e.g., splitting the archive into multiple volumes or encryption) will be available or not.
- Load/save preset (gear button): Click the gear button to open a menu with all your save presets. Choose a preset from this menu to load into the save panel. You can still modify all options. The menu also allows you to save the current options as a new preset.
- Compression: For most formats you can choose the compression strength. Better compression mostly also means slower operation.
- Encryption method: Some formats (7-zip, zip, rar) can be encrypted. Choose the encryption method from this pop-up button. If not absolutely necessary, don’t use the weak zip encryption, because your data is not really safe then. Most of the time you will want to use Strong (AES-256) encryption. AES-256 is often called military-grade encryption strength, meaning there is no known way to break such an archive at this time. If you choose Strong (AES-256) encryption with header encryption (only available with 7-zip and rar), even the filenames will be encrypted and can’t be listed without entering the correct password. Don’t lose or forget your passwords, because no one will be able to help you then. Note: The macOS Archive Utility and Windows’ built-in unzip function only support weak zip encryption, but most other 3rd party archivers support all types and are compatible with BetterZip.
- Preset password (gear button): Click the gear button to choose whether to use the preset password from a previously loaded preset or enter a new password. This button is only available if you loaded a preset that has a password set.
- Split into volumes of: To split the file into multiple volumes enter the size of the resulting files in the text field and choose a unit (KB, MB, GB) from the pop-up button. If you don’t want to split your archive, leave the text field blank.
- Additional parameters: Some formats can be tweaked with more options. You can enter them here, but make sure you know what you are doing.
- Run script when done: After the archive creation, BetterZip can execute this shell or AppleScript script or Automator workflow, passing in the archive’s filename.
- Exclude patterns: Define patterns to match files against that shouldn’t be included in the archive. Clicking the icon inside the pattern textfield will open a menu and give you access to your favorite patterns and it lets you switch between regular expressions and simple file masks. The icon mirrors the current pattern type.
- Move originals to: Set a folder to which to move the original files after successful compression. This is only available in Direct Mode. Be careful with this option.
- Set the archive’s date to the latest date in the archive: Does exactly that. If you create an archive of a file dated November 8th 2004 the archive’s date will normally be today’s date. If you set this option, the archive’s date will be set to November 8th 2004.
- Remove Mac specific stuff from archives: BetterZip can remove Mac specific files and folders from the archive. A zip file created on a Mac usually contains a lot of hidden files and folders that only other Macs understand, e.g., Finder settings, file metadata, and resource forks (._ files, .DS_Store files, and the __MACOSX folder). For a Windows or Linux user these files are just unwanted garbage.