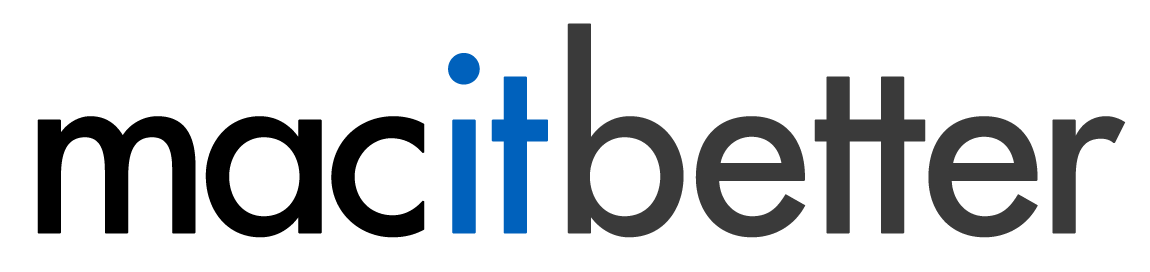Presets for Saving Archives
Save presets collect all settings that can be applied during archive creation. You can configure presets in the preferences window on the Presets tab.
- 1 The list of your presets.
- 2 Each preset has two radio buttons in the list. The one in the Q (for queue) column selects the default preset to be used when extracting/saving through the operations queue without explicitly specifying a preset. The T (for toolbar) column selects the preset to use when clicking the toolbar button.
-
3 Click the + button or press ⌘N to add a new preset. Click the — button or press ⌫ to remove the currently selected preset. The gear button has a menu with additional actions:
- Duplicate Preset
- Add Factory Presets: Re-add all the factory presets, in case you deleted them.
- Reset Service and Toolbar Presets: Clears the radio buttons in the list.
- Add this Preset to the Services Menu
- Reveal Services Folder in Finder: This lets you delete services you no longer need.
- Add this Preset to Dropzone 3
- Add this Preset to LaunchBar 6
-
4 On the right side of the list is an area with all the options you can set for the preset.
Save Preset Options:
- The preset’s name: This will be displayed in the menus, the BetterZip Finder button, the Automator actions, Apple Scripts, the Alfred workflows, etc.
- Archive format: A pop-up button which lets you choose the format you wish to use for saving. Depending on the format’s capabilities some of the options (e.g., splitting the archive into multiple volumes or encryption) will be available or not.
- Encryption method: Some formats (7-zip, zip, rar) can be encrypted. Choose the encryption method from this pop-up button. If not absolutely necessary, don’t use the weak zip encryption, because your data is not really safe then. Most of the time you will want to use Strong (AES-256) encryption. AES-256 is often called military-grade encryption strength, meaning there is no known way to break such an archive at this time. If you choose Strong (AES-256) encryption with header encryption (only available with 7-zip and rar), even the filenames will be encrypted and can’t be listed without entering the correct password. Don’t lose or forget your passwords, because no one will be able to help you then. Note: The macOS Archive Utility and Windows’ built-in unzip function only support weak zip encryption, but most other 3rd party archivers support all types and are compatible with BetterZip.
- Password: Click the Set button to enter your password. If you leave this field empty, BetterZip will ask you for a password when needed. To add passwords in save presets, you need to first initialize the password manager by choosing a master password. The master password is used to encrypt all other passwords so that they are not stored as plain text on your system.
- Remove Mac specific stuff from archives: BetterZip can remove Mac specific files and folders from the archive. A zip file created on a Mac usually contains a lot of hidden files and folders that only other Macs understand, e.g., Finder settings, file metadata, and resource forks (._ files, .DS_Store files, and the __MACOSX folder). For a Windows or Linux user these files are just unwanted garbage.
-
5 Click “More options” / “Fewer options” to reveal / hide additional options that can be set in a save preset.
- Filename: Automatically chosen filenames for archives can be customized with fixed strings and variables. Enter the text portions and drag variables from the pop-over into the textfield. The variables [name] and [ext] are the automatically chosen name and extension that would be used, if you didn’t specify a custom name here. [name] is derived from the compressed items and [ext] from the archive format. [ext] does not include the dot . character. Other variables are the current date, time, and username.
- Compression: For most formats you can choose the compression strength. Better compression mostly also means slower operation.
- Split into volumes of: To split the file into multiple volumes enter the size of the resulting files in the text field and choose a unit (KB, MB, GB) from the pop-up button. If you don’t want to split your archive, leave the text field blank.
- Additional parameters: Some formats can be tweaked with more options. You can enter them here, but make sure you know what you are doing.
- Archive comment: The zip and rar format allow you to add comments to the archive. Add the comment directly in the text field or click the edit button next to it to get a larger editor to enter multi-line comments.
- Run script when done: After the archive creation, BetterZip will execute this shell script, AppleScript script, or Automator workflow, passing in the archive’s filename.
- Exclude patterns: Define a pattern to match files against that shouldn’t be included in the archive. Click the icon in the pattern field to switch between regular expression and simple file mask (using * and ? wildcards), or choose a pattern from your favorites.
- Move originals to: Choose a folder (or the trash) to move the original items after a successful compression. Use this option with caution!
- Set the archive’s date to the latest date in the archive: Does exactly that. If you create an archive of a file dated November 8th 2004 the archive’s date will normally be today’s date. If you set this option, the archive’s date will be set to November 8th 2004.
- Close the window after finishing successfully.
- Create individual archives when using the operations queue: If you use this preset to compress multiple items through the queue, each top level item will be compressed into its own archive. Queue operations include dropping items on the Drop Bar, services, automator actions, the BetterZip button in Finder windows, and every other operation that goes through the queue window.
- Don’t include the single root folder in the archive: If you compress one folder into an archive, the folder itself can be omitted and only its contents be added to the archive. This option also works with the “individual archives” option above. For example, compress five folders and get five archives of their contents without the folders themselves.
- 6 Next to the name is a star that lets you toggle whether to show this preset on the Drop Bar. When you click the star to turn it on, a pop-up lets you specify a short name for the preset (because space on the Drop Bar is very limited) and a color to allow you to color code the preset buttons on the Drop Bar for easier recognition.Click the star again to toggle it off and no longer show the preset on the Drop Bar. To change the short name or color of a preset on the Drop Bar, right click the star to open the pop-up.